PROCESSING
Fuss-free tools to process your DSLR astro images
Using freeware to stack, extract the background, calibrate colour and more

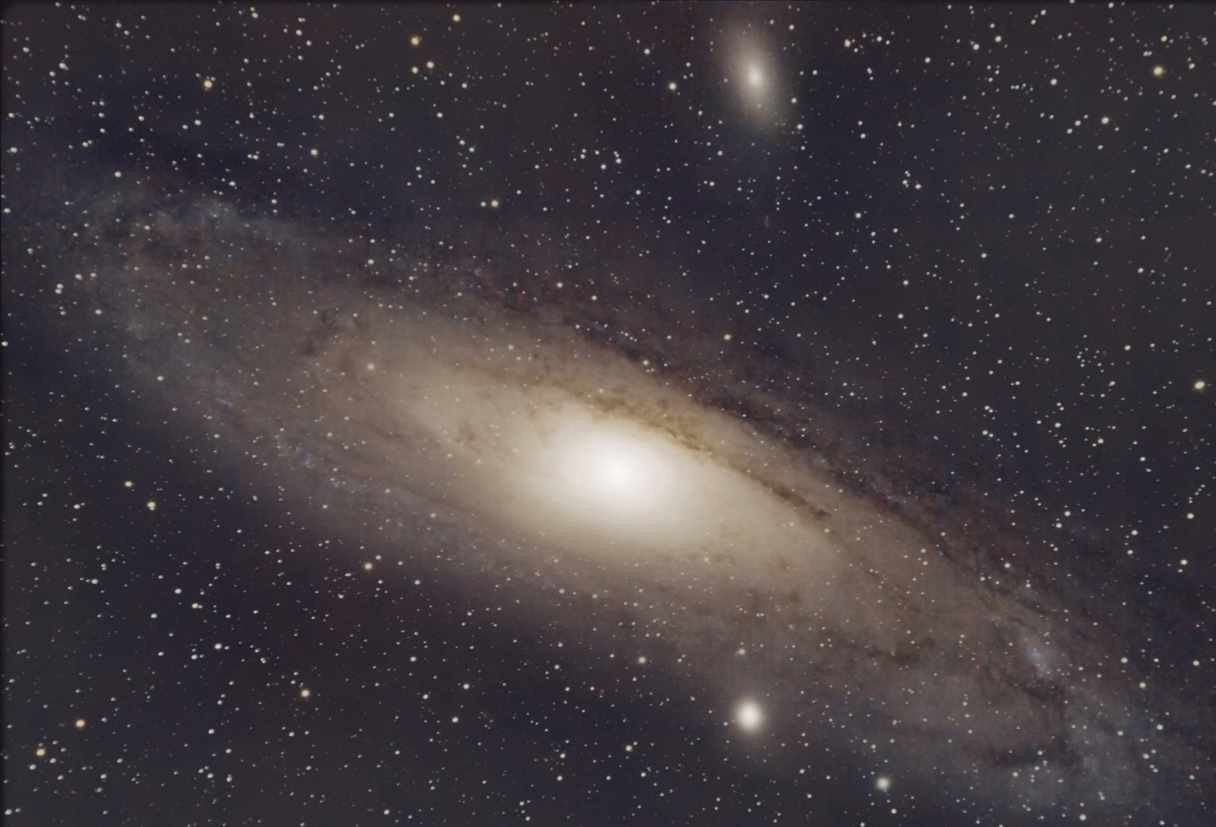
Astrophotography can be an expensive hobby and one where we constantly seek perfection from our data. While processing is a crucial step to achieving image excellence, many processing software packages come with the cost of monthly subscriptions. But that’s not the case with astrophotography freeware Siril (siril.org/download).
Siril performs many functions including image stacking and autostretching, and it interfaces with external programs such as StarNet++ to remove stars too. This lessens the need to jump between various programs and simplifies the workflow for beginners. We won’t focus on these functions, however, and will instead run though a few key features of Siril’s ‘Image processing’ suite. The latest version of Siril, 1.2.0, was released in March 2023 and is available across Linux, Windows and macOS platforms. For this article, we installed the Windows 64-bit version.
A bit of a stretch
To process our image of the Andromeda Galaxy, M31, we started by opening our stacked TIFF file (see Screenshot 1). By clicking the dropdown menu at the bottom of our screen (highlighted, Screenshot 1 and defaulted to ‘Linear’) and selecting ‘AutoStretch’, Siril performed a histogram stretch on our data, bringing the galaxy out from the initially dark and blank stacked image. We should note that this step doesn’t actually perform an official auto-stretch; it is done for the purposes of showing us how much data is there and helping to inform our next processing steps. The actual stretch is applied later on.
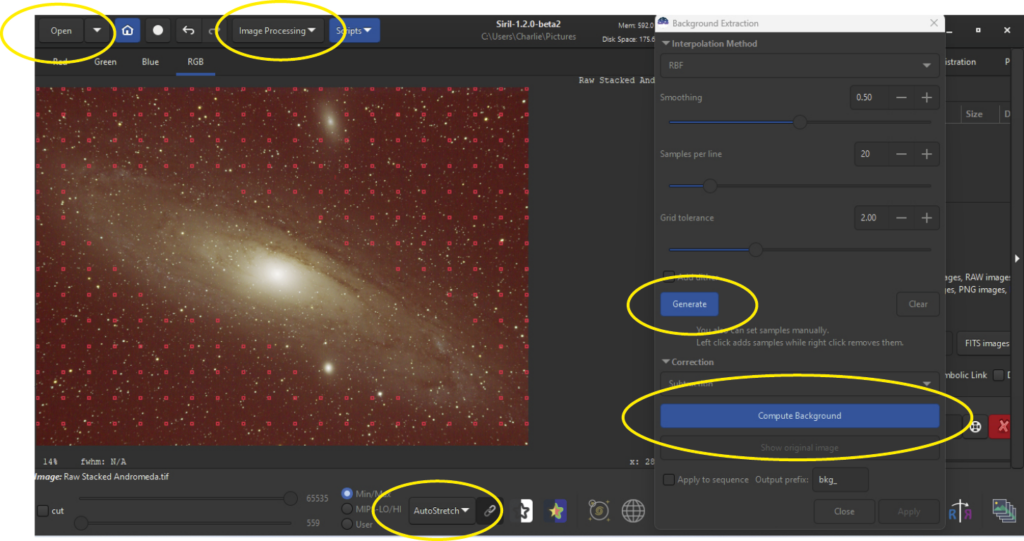
We were happy with the galaxy data, but the mock-autostretch showed significant background gradients. Next, we clicked on the ‘Image processing’ icon (highlighted) and selected ‘Background extraction’. A pop-up window appeared (highlighted, Screenshot 1). Leaving the side bars as they were, we clicked the ‘Generate’ icon and red squares appeared across the image, showing where to focus our gradient removal. Naturally, we didn’t want to remove details from our target, so we removed any squares that covered Andromeda by right-clicking on them. Once we were satisfied that they only covered the background, we clicked ‘Compute background’. This improved our background significantly.

We then performed a really neat trick that Siril has up its sleeve. Clicking back onto ‘Image processing’, we chose ‘Colour calibration’ and selected the ‘Photometric colour calibration’ (PCC) option. An adjustment menu appeared (see Screenshot 2). This tool is designed to balance colour channels in order to achieve the ‘true’ colours of a target as shown in catalogues, and does this through a process called plate-solving.
In order to work, PCC must be performed before a histogram stretch, as this part of the processing workflow can unbalance your colour channels. This is why we have the handy fake autostretch function available to us at the start of the workflow. In the adjustment menu window, we added the Messier designation for our target (M31) and clicked ‘Find’ (highlighted, Screenshot 2). Next, we added the focal length of the telescope we used for our image and the pixel size of our camera model (we simply looked this up online).

We then clicked ‘OK’ to start the calibration process, which took a couple of minutes to run. Our colour channels were automatically adjusted to provide a subtle, better representation of the galaxy. If afterwards there is any notable green left in the background of your image, you can run the ‘Remove green noise’ function (under ‘Image processing’) at this stage.
Finally, we performed the histogram stretch. Clicking back to linear mode on the dropdown menu (highlighted, Screenshot 3), we clicked ‘Image processing’ and selected ‘Histogram transformation’. Clicking the furthermost right icon performed the autostretch. Our final image, which you can see at the top of this page, also had colour saturation and noise reductions performed (both under ‘Image processing’).
3 QUICK TIPS
1. Use the ‘AutoStretch’ option at the very start of your process to assess your data and help guide your adjustments.
2. If stacking files from multiple imaging sessions, crop your image straight after stacking, to avoid colour distortions.
3. Use the preview function within your adjustment window before deciding whether to apply a change.

Charlotte Daniels is an amateur astronomer, astrophotographer and journalist